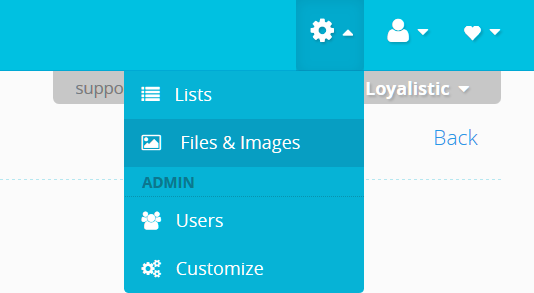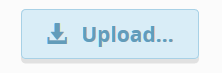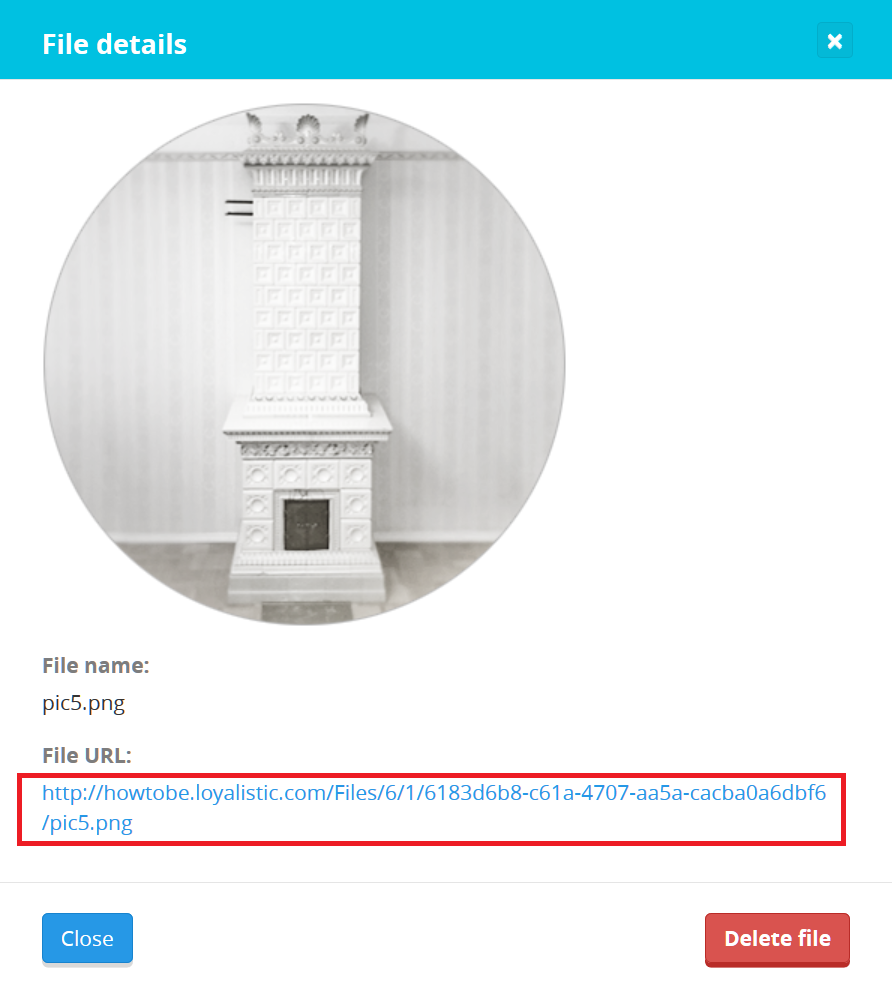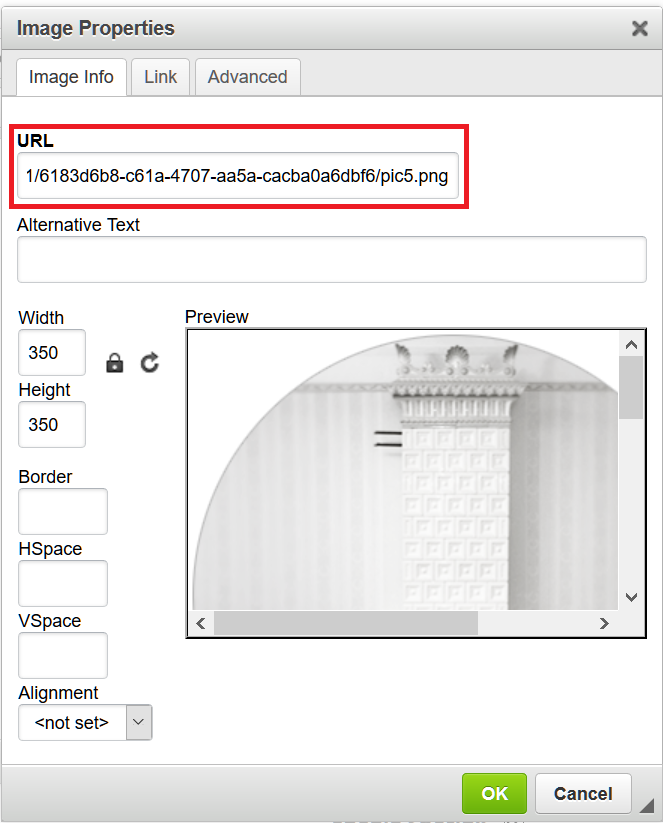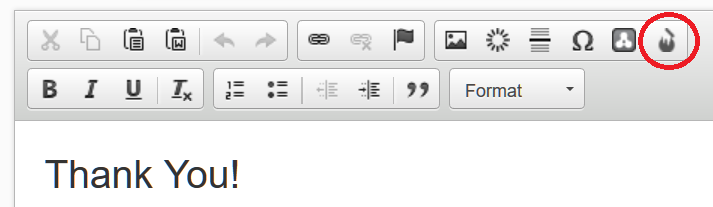This guide shows how to share a video in Loyalistic.
Scenario: You have a canned video, e.g. recorded webinar, you want to share with leads, but only after they have filled contact information form.
The video will be streamed from YouTube.
Uploading video to YouTube
YouTube is great way to stream the video as most devices have a YouTube app for optimum viewing experience.
- Upload video to YouTube
- Change privacy setting to Unlisted video (instructions)
- Copy the URL
- Select URL -option, paste Video URL as the bait URL.
- Write Landing Page copy
- Select field for Lead Capture Form
- Edit Submit-button text to something like "Watch webinar now"
- Write Thank You -page copy
- Use Promote-tools to promote your video to your social media followers, email lists and create a Call-To-Action button to market the event at your web site.
You are now done.
Remember to create Lead Nurturing Program to remind viewers about your company and other content that might interest them.